티스토리 뷰
집에서 회사 컴퓨터에 액세스하는 것이 다른 컴퓨터에서 홈 컴퓨터에 액세스하는 것보다 더 복잡합니다. 대부분의 기업은 회사 네트워크 외부에서 리소스에 액세스할 수 없도록 보안 조치를 시행하고 있습니다. 업무용 컴퓨터에 액세스하려면 회사에서 가상 개인 네트워크 또는 VPN이라는 소프트웨어를 통해 네트워크에 원격으로 액세스할 수 있도록 해야 합니다.
집에서 회사컴퓨터하기 원격제어방법
회사 컴퓨터에서 VPN을 설정합니다.

1
회사 컴퓨터에 대한 원격 액세스 권한을 요청합니다. 많은 회사에서 VPN에 액세스하려면 사용 권한이 필요합니다. IT(정보 기술) 부서에 문의하거나 회사의 IT 웹 사이트를 방문하여 액세스를 신청합니다.
업무의 성격과 회사의 인터넷 보안 정책에 따라 IT 부서가 즉시 사용자를 지원할 수 있습니다.
IT 부서가 감독자의 허가를 받아야 할 경우, 상사에게 연락하여 귀하를 대신하여 요청을 하도록 합니다.
액세스를 요청하려면 사용자 이름과 암호를 제공해야 할 수 있습니다.
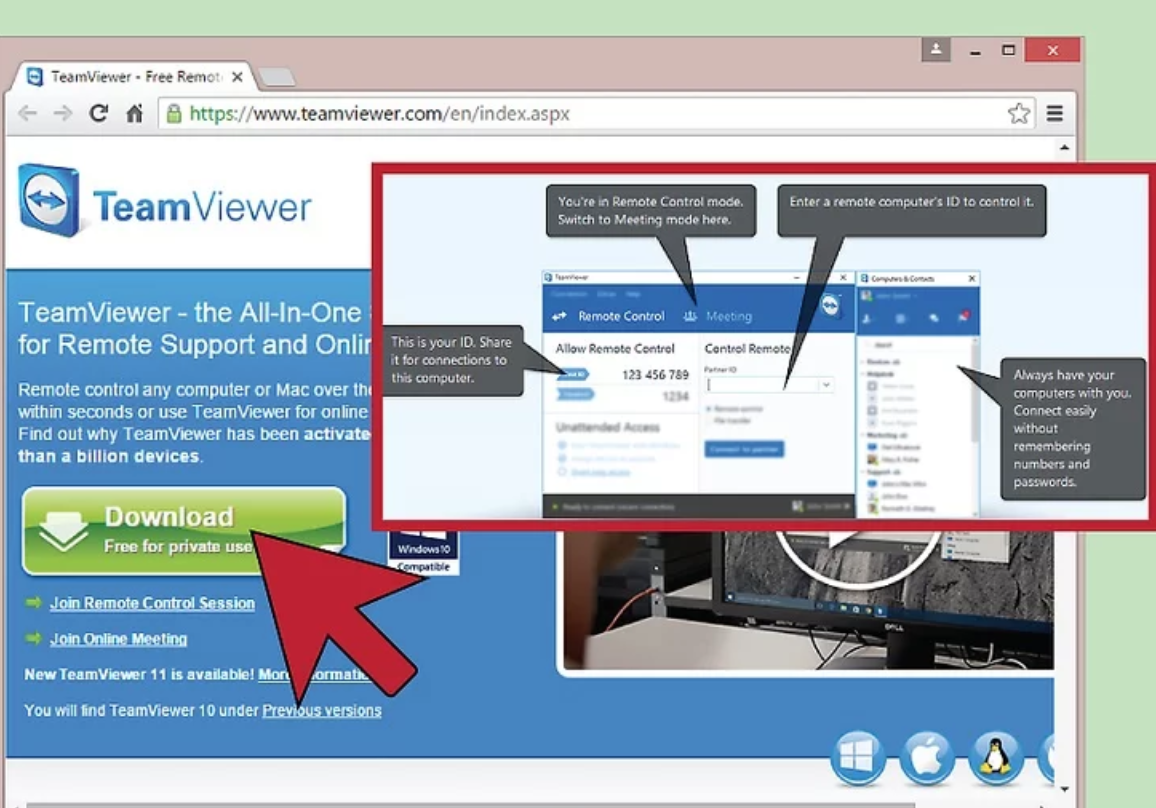
2
회사 컴퓨터에 VPN 소프트웨어를 설치합니다. 가정에서 작업할 수 있도록 가상 개인 네트워크 소프트웨어를 회사 시스템에 설치해야 합니다. IT 웹 사이트로 이동하여 소프트웨어와 지침을 다운로드합니다. 설치는 대개 자체 안내입니다.
VPN 소프트웨어 지침은 Mac 사용자와 Windows 사용자에게 다를 수 있습니다. 운영 체제에 대한 올바른 지침을 읽고 있는지 확인합니다.
IT 부서가 작업 시스템을 구성하지 않으면 기술자가 직접 컴퓨터를 구성하는 지침을 제공할 수 있습니다.
설치 또는 구성에 문제가 있는 경우 회사의 헬프 데스크에 전화하거나 전자 메일로 문의합니다.
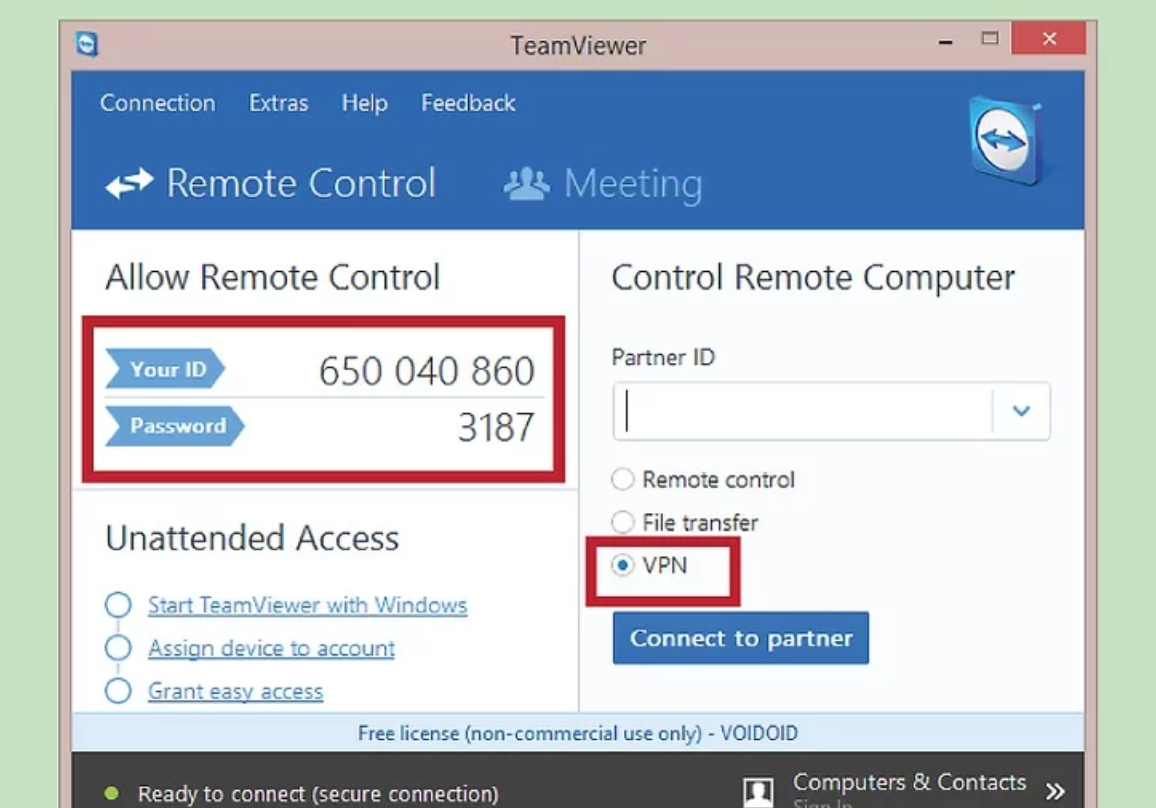
3
VPN에 연결합니다. VPN 소프트웨어가 설치되면 VPN을 활성화해야 할 수 있습니다. PC에서 시작→프로그램으로 이동한 다음 설치한 VPN 소프트웨어의 이름을 찾습니다. VPN 클라이언트를 두 번 클릭하여 엽니다. 사용자 이름과 암호를 입력하라는 메시지가 표시될 수 있습니다. 이는 회사 정책에 따라 달라집니다. [1]
Mac을 사용하는 경우 "응용 프로그램" 폴더로 이동하여 설치한 VPN 소프트웨어를 클릭합니다.
VPN이 설치된 후 VPN이 자동으로 연결될 수 있습니다. 설치 지침을 읽거나 IT 부서에 문의합니다.
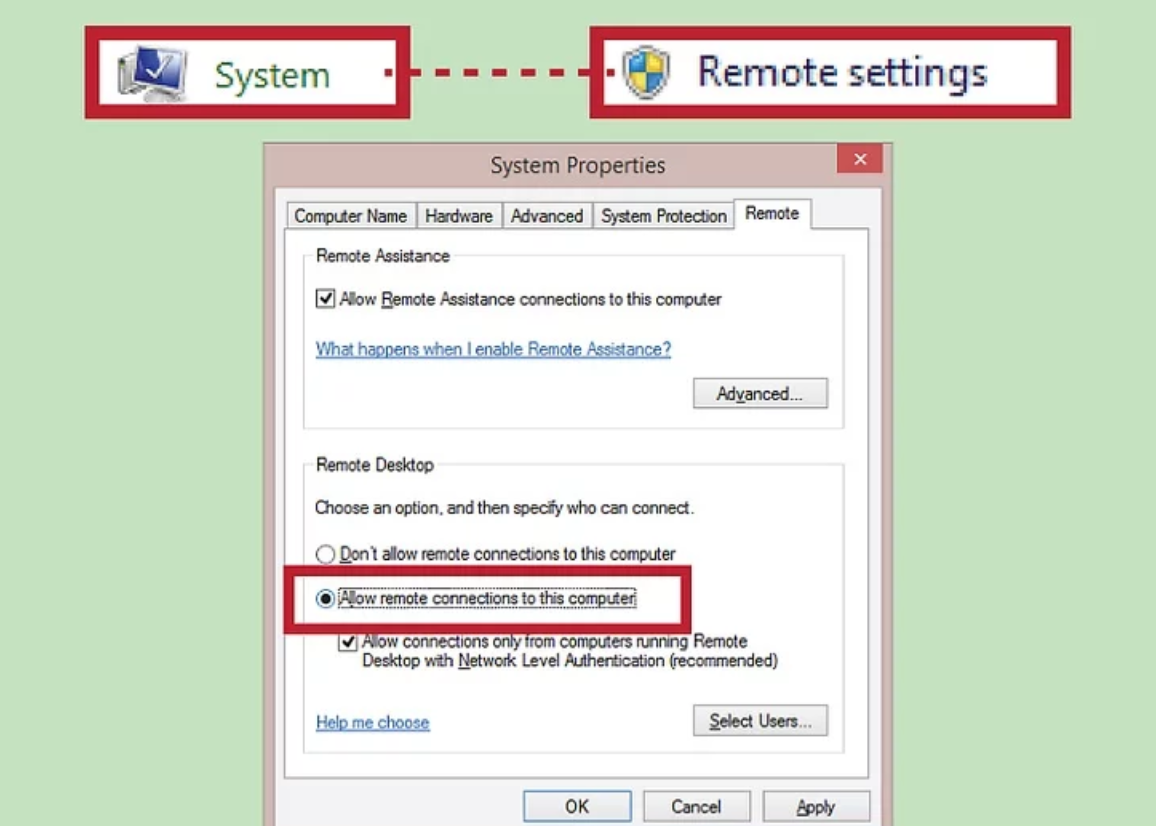
4
회사 컴퓨터에서 원격 데스크톱을 사용하도록 설정합니다. 원격 데스크톱을 사용하면 다른 컴퓨터가 회사 컴퓨터에 연결할 수 있습니다. Windows 사용자의 경우 시작→제어판→시스템→원격 데스크톱을 클릭합니다. "사용자가 이 컴퓨터에 원격으로 연결할 수 있도록 허용"이라는 확인란을 선택합니다."
회사 컴퓨터의 전체 이름을 적습니다. 나중에 집에서 연결할 때 이 기능이 필요합니다. 선택한 상자 아래에 컴퓨터 이름이 나열되어야 합니다.
Mac 사용자인 경우 Mac 앱 스토어로 이동하여 "Microsoft 원격 데스크톱"[2]
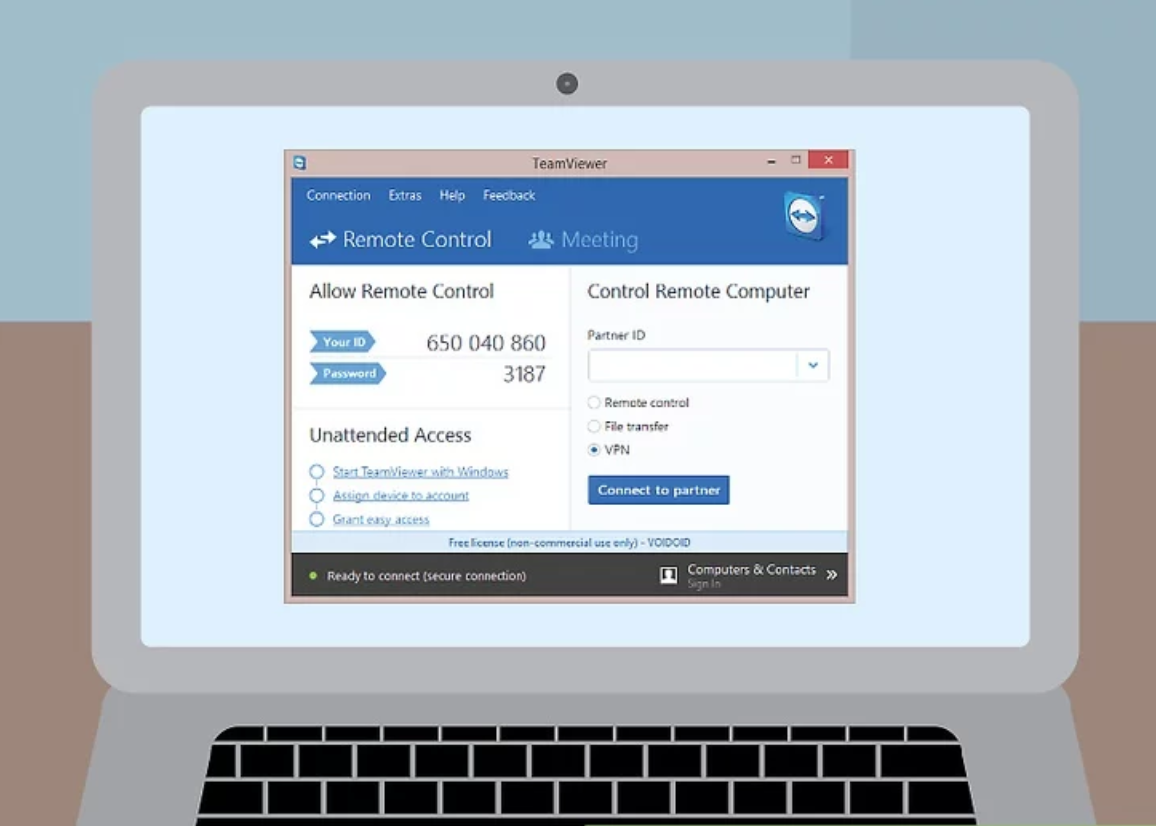
5
때 퇴근에서 당신의 작품 컴퓨터 두세요. 당신의 회사 컴퓨터에 원격 컴퓨터에 접근할 수 있도록 네트워크에 연결되어 있어야 해요. 필요 시 회사 컴퓨터에서 원격 접근 소프트웨어를 시작해요. 그것은 어떻게 당신의 IT부서는 당신의 네트워크 구성되느냐다.
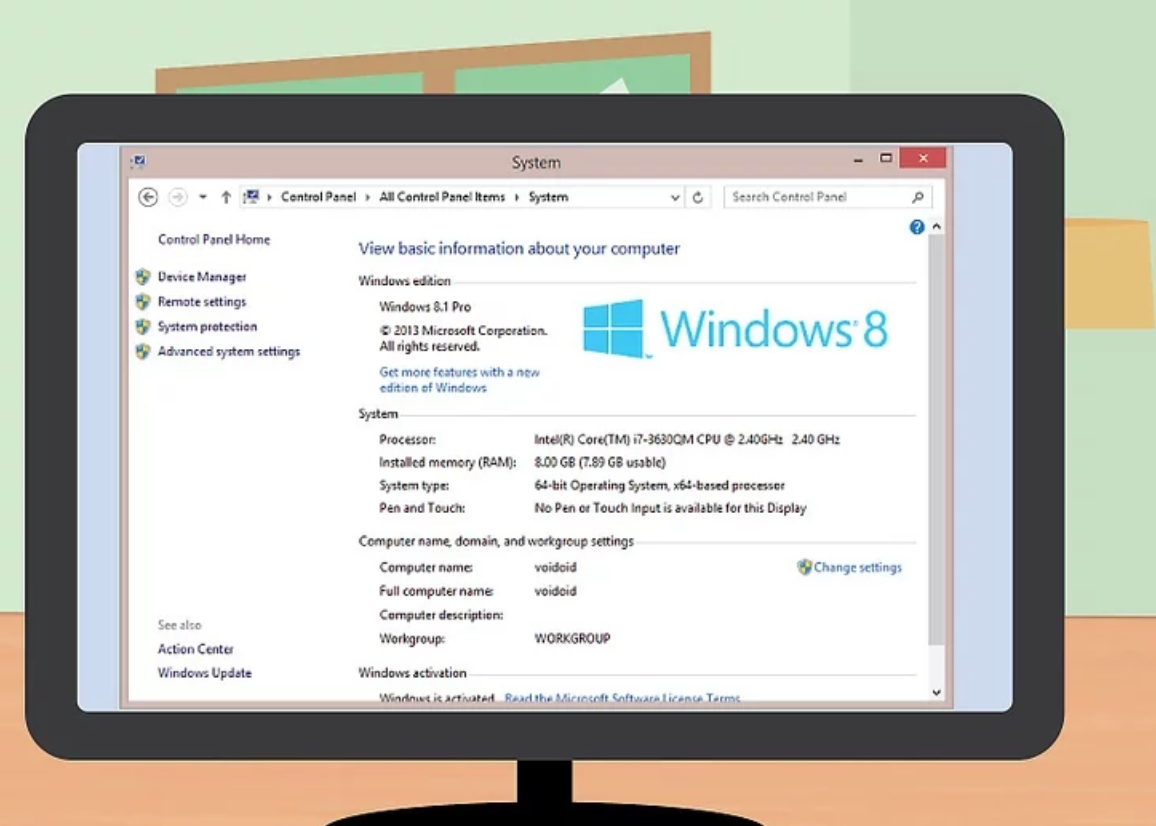
6
가정용 컴퓨터의 시스템 요구 사항을 확인합니다. 컴퓨터에 VPN 소프트웨어를 설치하기 전에 홈 컴퓨터가 시스템 요구 사항을 충족하는지 확인합니다. 요구 사항은 귀사에 따라 다릅니다. 일반적인 요구 사항에는 최신 운영 체제와 일정량의 RAM(하드 디스크 공간)이 포함됩니다. 요구 사항은 Mac과 Windows 사용자마다 다릅니다.[3]
시스템 요구 사항은 대개 IT 웹 사이트에서 확인할 수 있습니다.
시스템 요구 사항에 대해 궁금한 사항이 있으면 IT 부서에 문의하거나 이메일을 보내 주십시오.
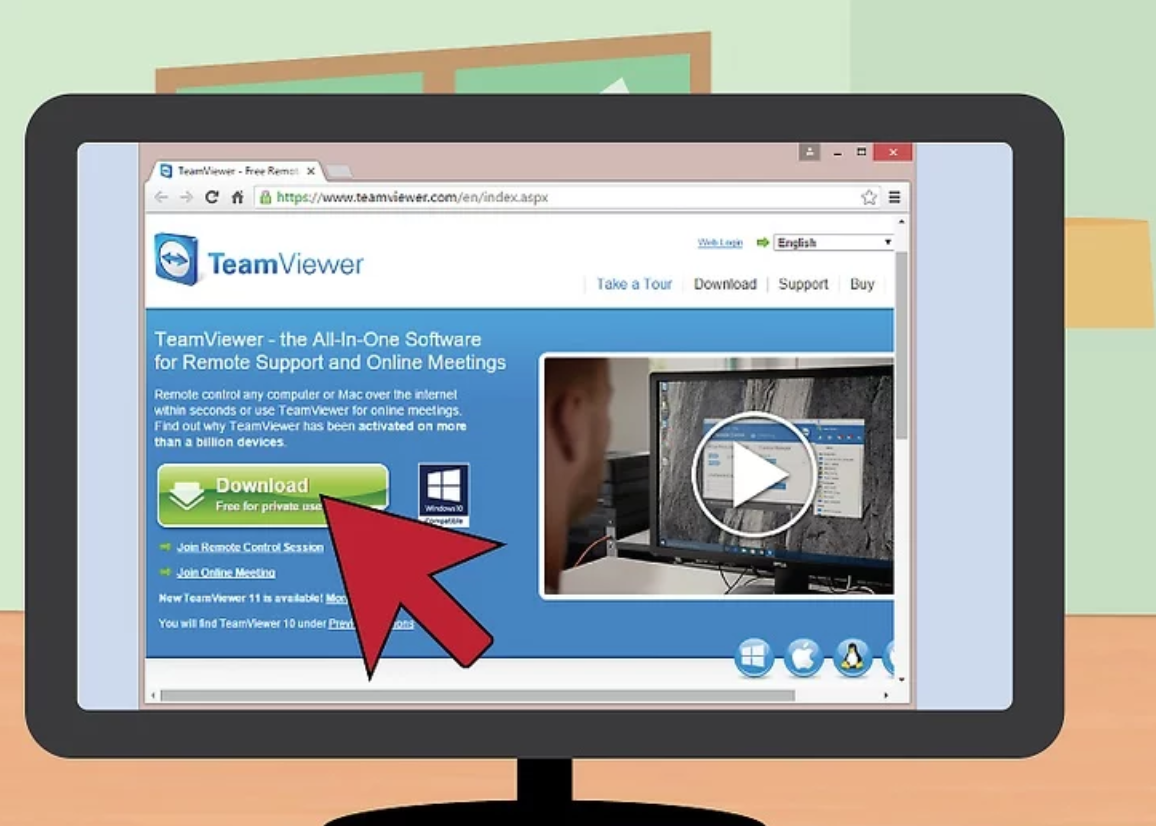
7
VPN 클라이언트 소프트웨어를 홈 컴퓨터로 다운로드합니다. 회사 컴퓨터에서처럼 홈 컴퓨터로 VPN 클라이언트 소프트웨어를 로드합니다. 설치 프로세스는 일반적으로 자체 안내됩니다. 반드시 지시를 따르세요.
문제가 발생하면 IT 부서에서 소프트웨어를 설치하고 구성하기 위해 컴퓨터를 사무실로 가져올 수 있습니다.
IT 부서가 소프트웨어를 설치하지 않으면 기술자가 설치 및 구성 지침과 함께 집으로 가져갈 소프트웨어를 제공할 수 있습니다.
설치 또는 구성에 문제가 있는 경우 회사의 헬프 데스크에 전화하거나 전자 메일로 문의합니다.
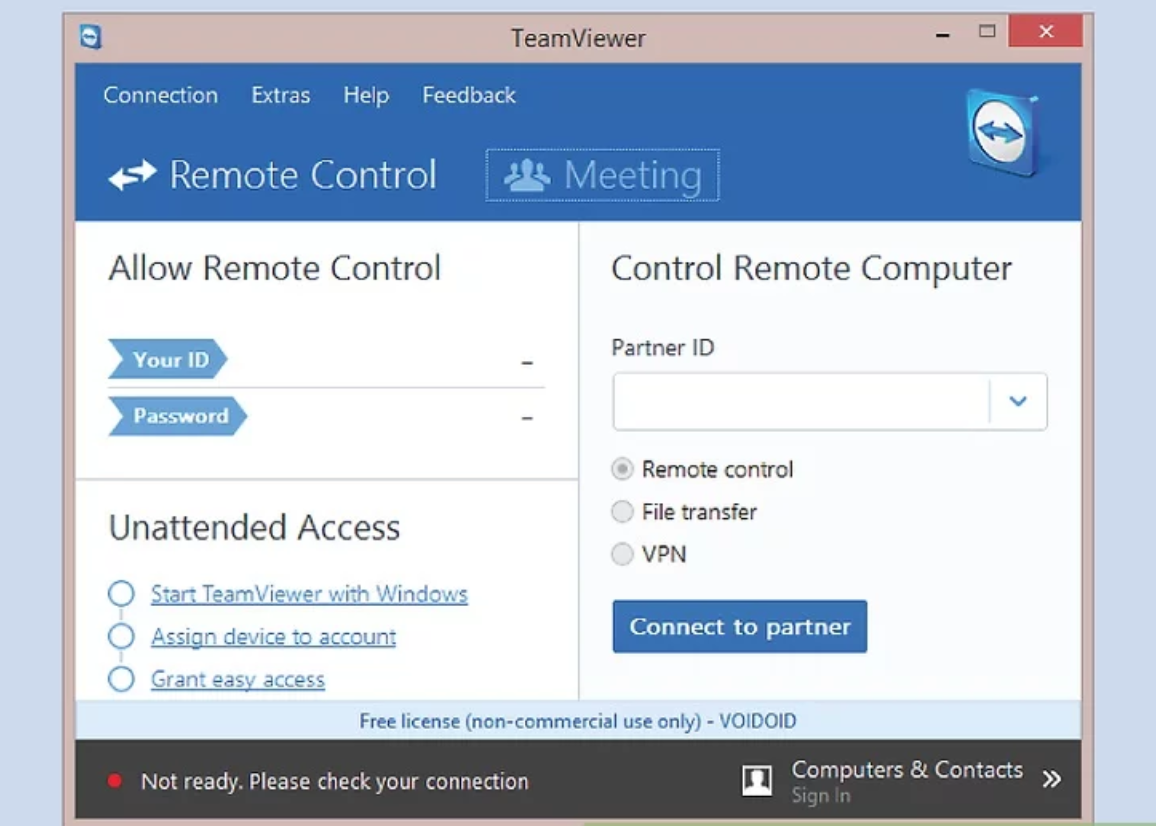
8
당신의 가정용 컴퓨터의 VPN클라이언트 소프트웨어를 시작해요. PC에서 시작→프로그램으로 이동한 다음 설치한 VPN 소프트웨어의 이름을 찾습니다. VPN 클라이언트를 두 번 클릭하여 엽니다. 사용자 이름과 암호를 입력하라는 메시지가 표시될 수 있습니다.[4]
Mac을 사용하는 경우 "응용 프로그램" 폴더로 이동하여 설치한 VPN 소프트웨어를 클릭합니다.[5]
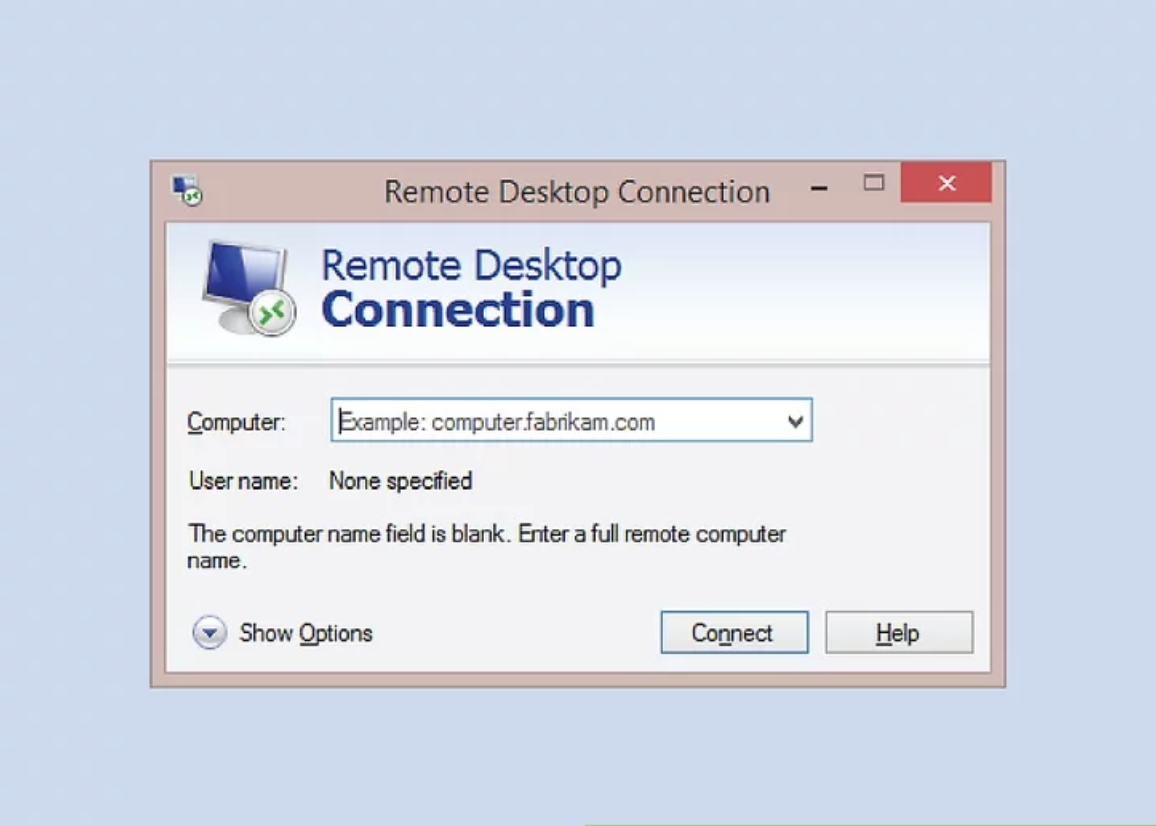
9
홈 컴퓨터에서 원격 데스크톱에 액세스합니다. 이제 직장에서 컴퓨터에 연결하려면 가정의 원격 데스크톱에 액세스해야 합니다. Windows를 사용하는 경우 시작→관리→통신→원격 데스크톱으로 이동합니다. 원격 데스크톱에 도달하면 회사 컴퓨터 이름을 입력한 다음 "연결"을 누릅니다. 이제 회사 컴퓨터에 연결되어 집에서 작업할 수 있어야 합니다.
원격 데스크톱을 통해 연결하려면 먼저 VPN에 로그인해야 합니다.
Mac을 사용하는 경우 "Microsoft 원격 데스크톱"을 다운로드합니다."
네트워크에서 회사 컴퓨터를 찾는 데 문제가 있으면 회사 헬프 데스크에 문의합니다.
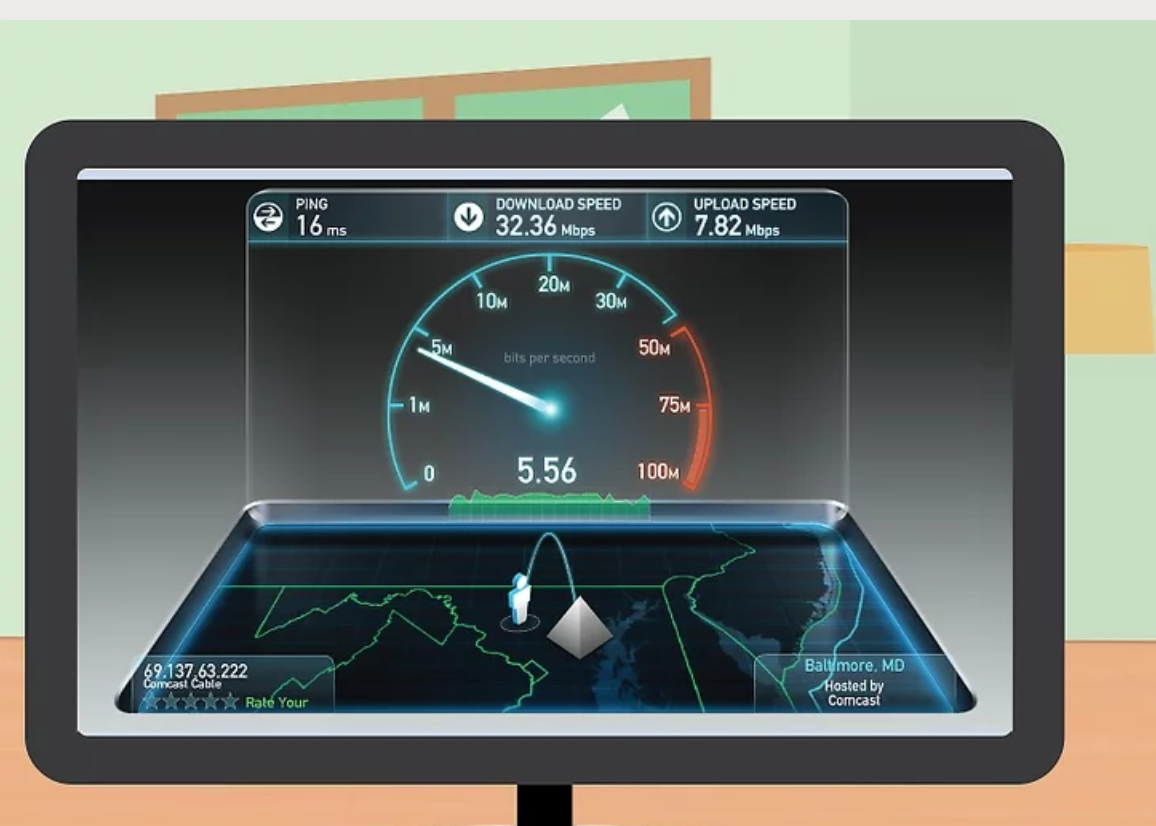
10
가정용 컴퓨터가 회사 컴퓨터보다 느릴 수 있습니다. VPN 연결 속도는 집에서 인터넷 연결 속도에 따라 달라집니다. 네트워크 속도가 빠를수록 VPN 연결 속도가 빨라집니다. 주고받는 정보는 암호화되어 있습니다. 암호화 프로세스도 속도를 늦춥니다.[6]
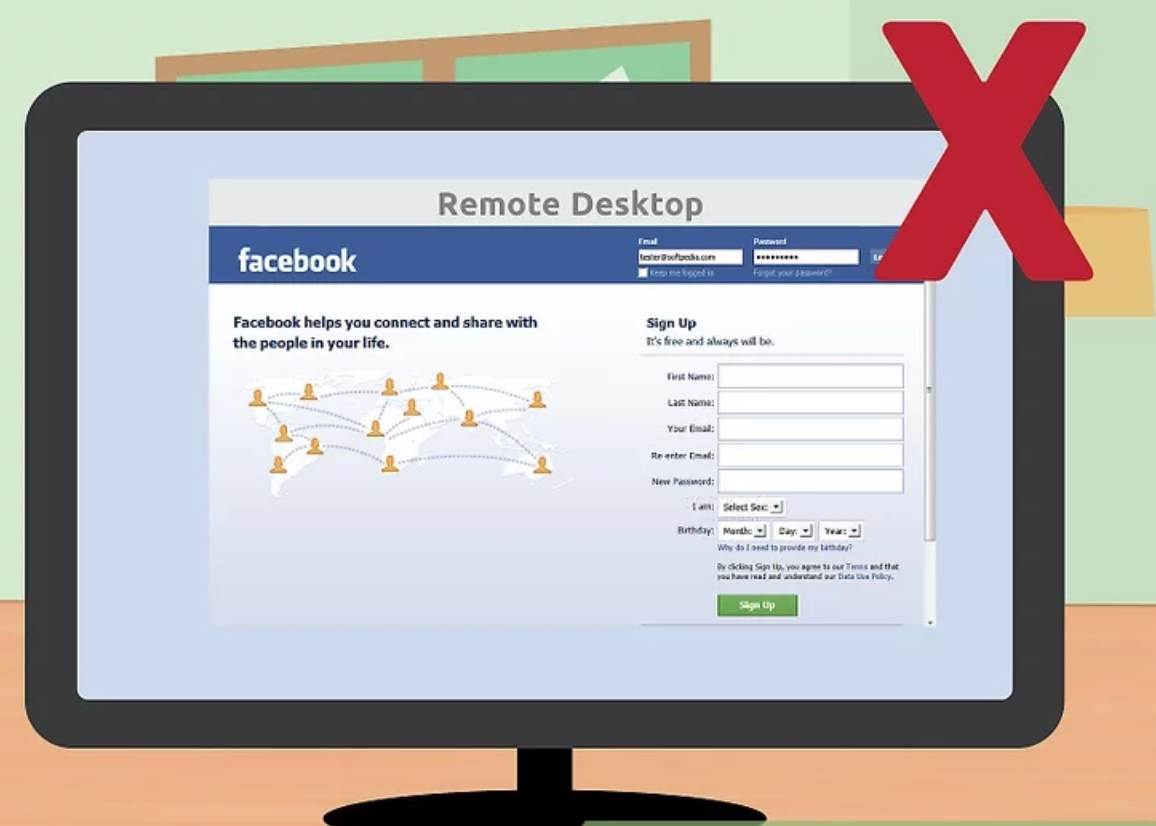
11
개인 웹 서핑에는 VPN을 사용하지 않습니다. VPN을 사용하면 회사에서 모든 웹 활동을 볼 수 있습니다. VPN을 통해 개인 웹 검색을 수행하는 것은 좋지 않습니다. 당신은 직장에서 문제를 일으키고 싶지 않아요. 개인적인 작업이 필요한 경우 원격 데스크톱 창을 최소화하기만 하면 됩니다.[7]
IT 부서 없이 원격으로 액세스할 수 있습니다.

1
Chrome Remote Desktop과 같은 서비스를 사용해 보세요. 회사에 IT 부서나 VPN이 없는 경우에도 컴퓨터 간에 안전하게 액세스하고 정보를 공유할 수 있습니다. Chrome Remote Desktop은 Windows 및 Mac 사용자 모두 사용할 수 있는 무료 앱입니다. Google Chrome을 아직 사용하지 않는 경우 Google Chrome 웹 브라우저를 다운로드해야 이 애플리케이션을 사용할 수 있습니다.[8]
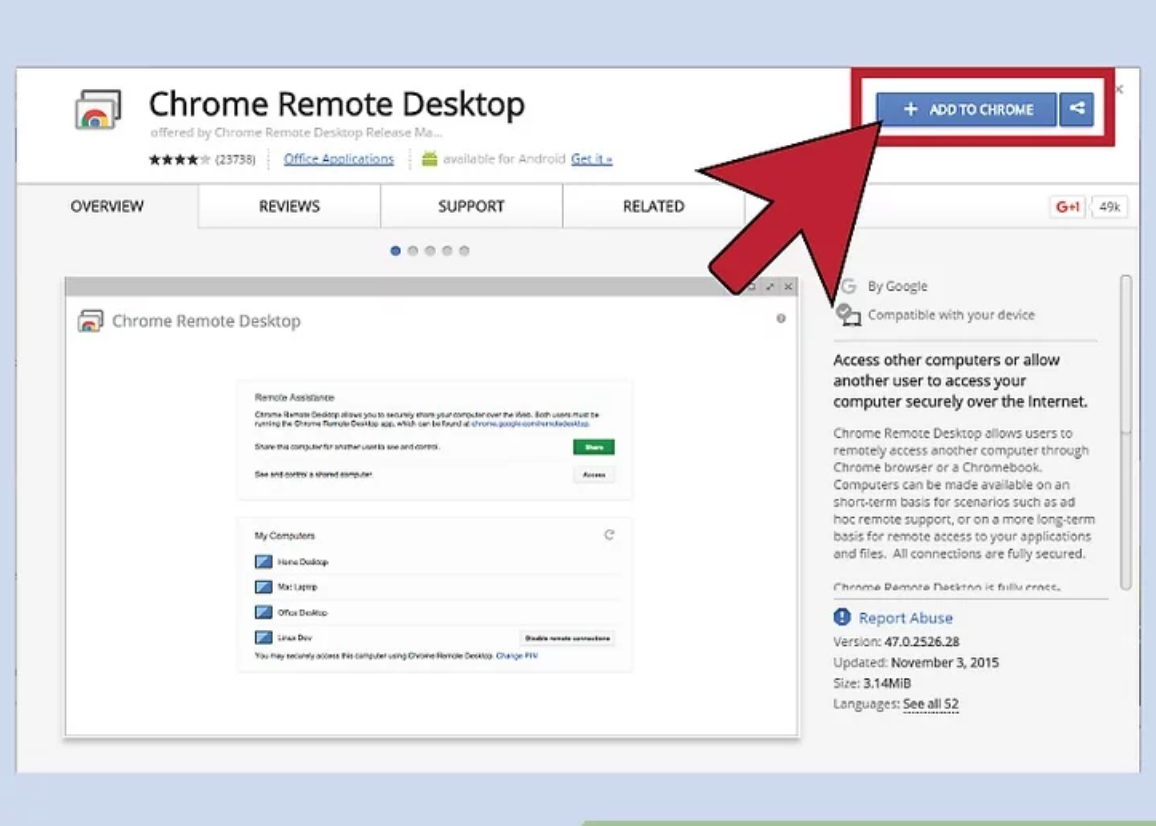
2
연결해 주기를 원하는 컴퓨터에서 크롬 원격 데스크 톱 설치해요. 370K lines... 창의 오른쪽 상단 코너에 푸른"+크롬에 추가"단추를 클릭해요. 클릭하여"추가"메시지가 표시되면요.[9]
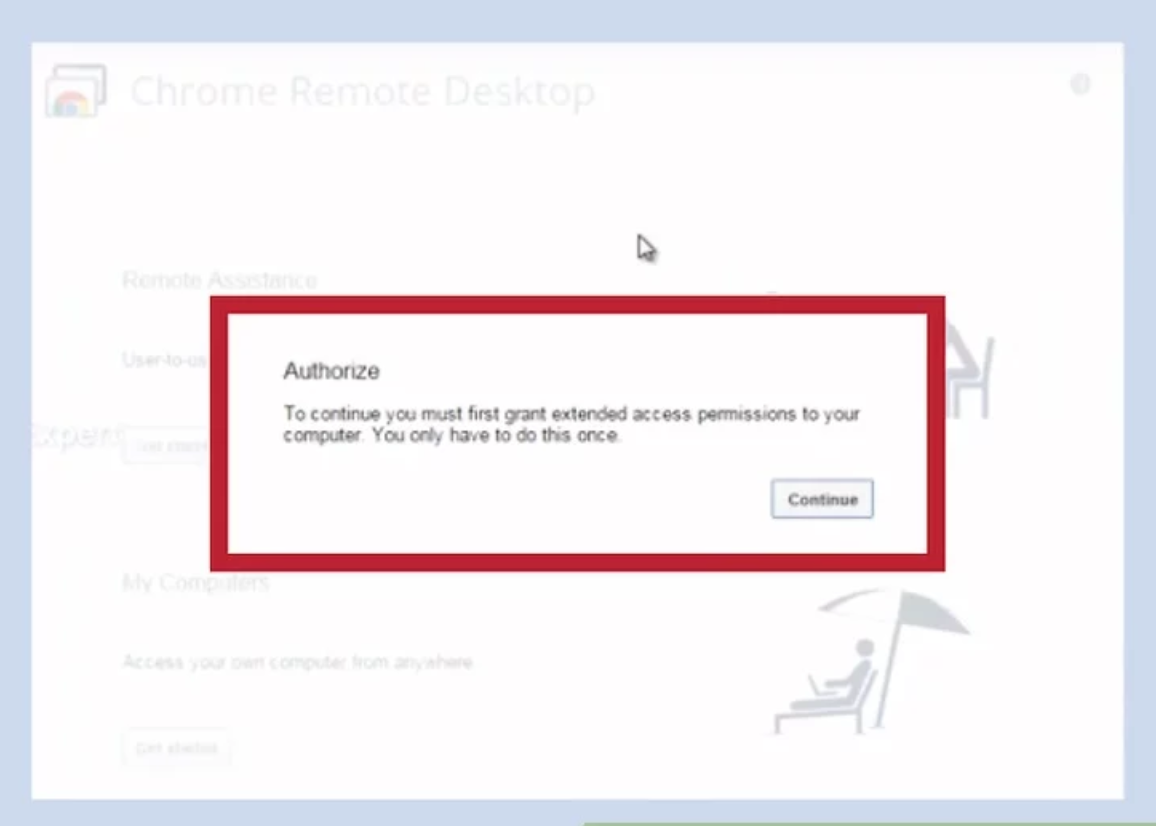
3
Authorize 크롬 원격 데스크 톱. 당신은 앱 처음 열면, 당신은 그것을 부여하기 위해 필요할 것이에요. 경리 부장의 결재를 앱과 접수한 컴퓨터를 서로 이야기할 수 있게 될 것 채팅 메시지를 보낼 이메일 주소, 크롬 원격 데스크 톱 컴퓨터,을 볼 수 있어요.[10]
너는 이것을 이용할 때마다 앱을 승인하도록 요청 받지 않아야 해요.
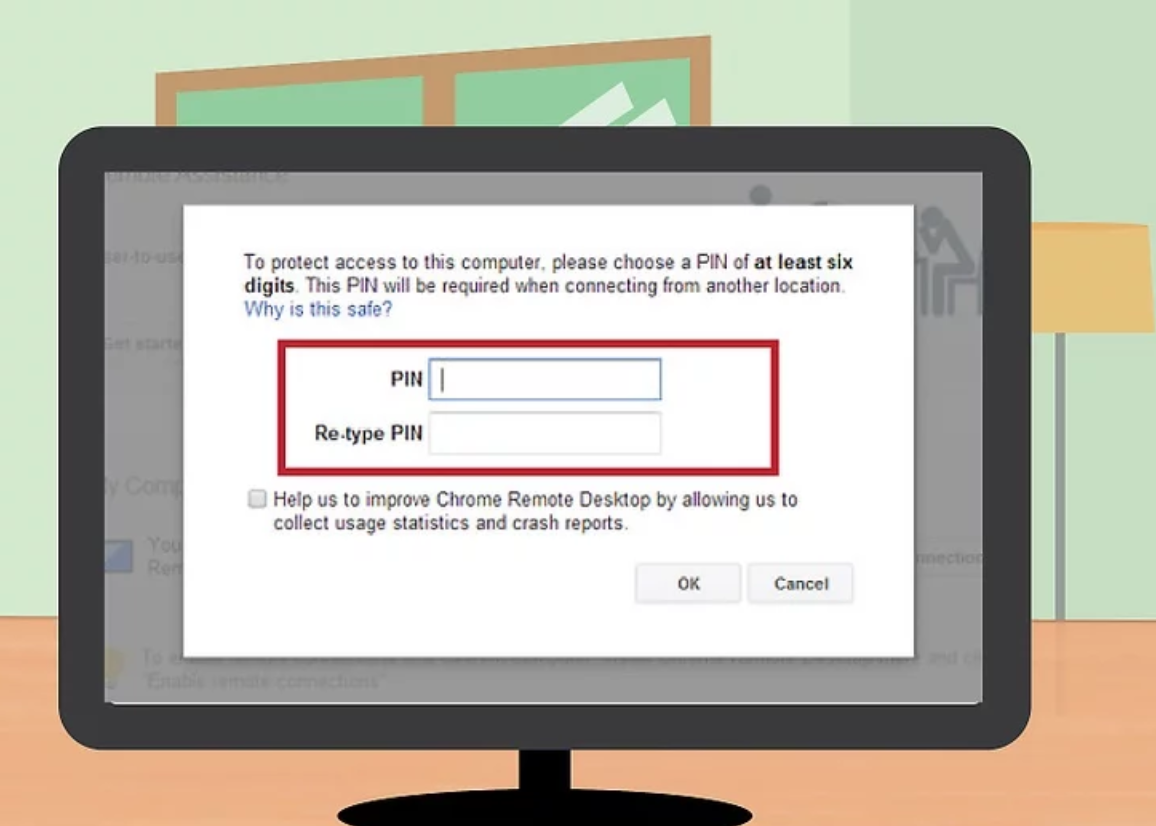
4
컴퓨터에 대한 원격 액세스를 사용하도록 설정합니다. Google 계정이 없는 경우 계정을 만듭니다. Google Chrome에서 새 탭을 열고 Chrome 검색 모음에서 "Apps"를 클릭한 다음 Chrome 원격 데스크톱 앱을 엽니다. "내 컴퓨터" 상자에서 "시작"을 클릭한 다음 "원격 연결 사용"을 클릭합니다. 그런 다음 Chrome 원격 호스트 서비스를 설치해야 합니다.[11]
Windows를 사용하는 경우 PIN(선택한 PIN)을 입력한 다음 "예"를 클릭하여 호스트 서비스를 설치합니다. 호스트 서비스가 자동으로 다운로드 및 설치됩니다. 설치 후 Google 계정을 확인하고 PIN을 다시 입력합니다. 이제 실행한 컴퓨터가 "내 컴퓨터" 아래에 나열됩니다. 컴퓨터에 호스트 서비스를 설치하려면 관리 권한이 필요합니다.[12]
Mac을 사용하는 경우 Chrome이 설치 .dmg 다운로드를 시작합니다. "저장"을 클릭한 다음 다운로드 모음에서 "크롬 원격 데스크톱.dmg"을 클릭합니다. Finder를 사용하여 "Chrome Remote Desktop.mpkg"을 찾은 다음 두 번 클릭합니다. 모든 프롬프트에 따라 설치를 완료한 다음 Chrome으로 돌아가 "OK"를 클릭합니다. PIN을 입력하고 "OK"를 클릭하십시오. 시스템 기본 설정 대화 상자가 나타납니다. 계정 및 PIN을 확인해야 합니다. 완료되면 "이 컴퓨터에 대한 원격 연결이 사용 가능"이 나타납니다. "확인"을 클릭하면 활성화한 컴퓨터가 "내 컴퓨터" 아래에 있어야 합니다.[13]

5
컴퓨터에 액세스합니다. 액세스하는 컴퓨터를 켜고 인터넷에 연결해야 합니다. Google Chrome에서 새 탭을 열고 "Apps"를 클릭한 다음 Chrome 원격 데스크톱 앱을 엽니다. "내 컴퓨터" 상자에서 "시작하기"를 클릭하고 액세스할 컴퓨터를 선택합니다. 컴퓨터에 설정한 PIN을 입력하고 "연결"을 클릭합니다.[14]
원격 세션을 종료하려면 페이지 맨 위 중앙에 마우스를 놓고 드롭다운 막대를 클릭한 다음 "연결 끊기"를 클릭합니다.
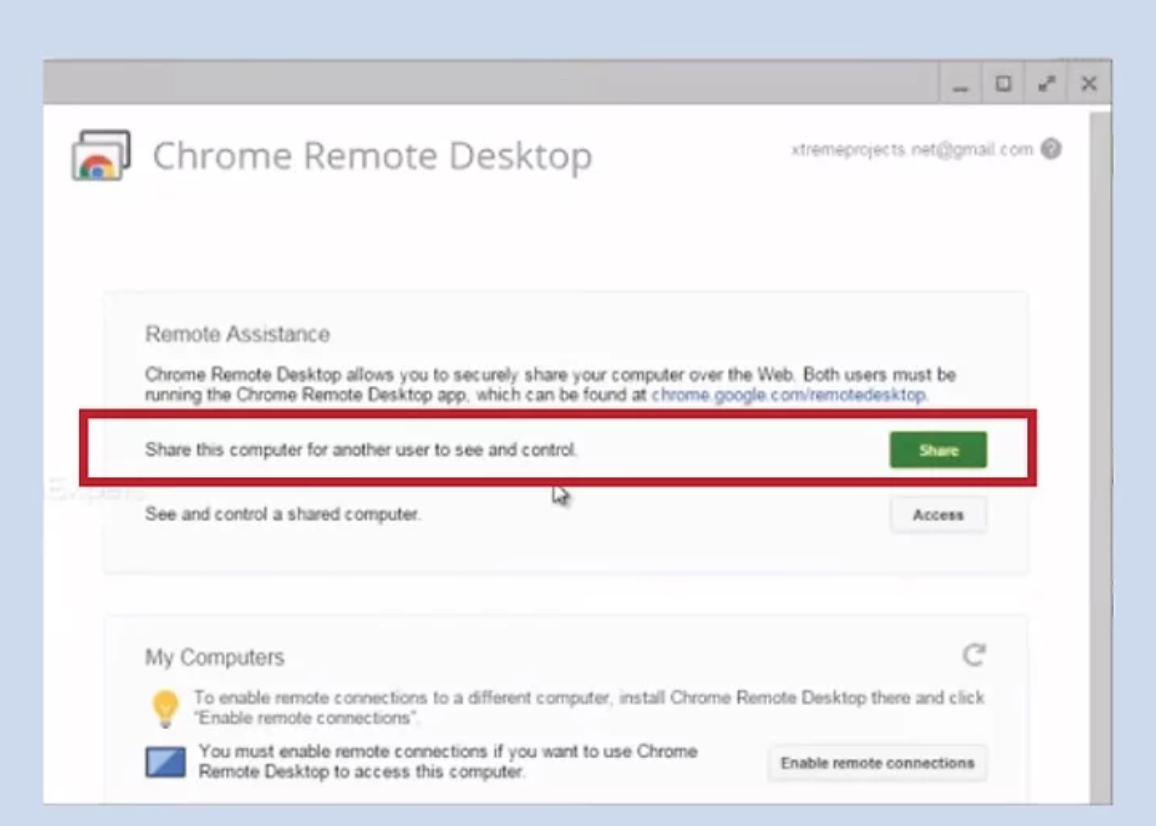
6
다른 사람과 컴퓨터를 공유합니다. Chrome 원격 데스크톱 앱이 컴퓨터에 설치된 경우 동료 또는 친구와 컴퓨터를 공유할 수 있습니다. 컴퓨터에서 앱을 열고 "원격 지원" 상자를 클릭한 다음 "공유" 단추를 클릭합니다. 다른 사람과 공유할 수 있는 고유한 액세스 코드를 받게 됩니다. 다른 사용자가 코드를 입력하면 컴퓨터 화면을 볼 수 있습니다.[15]
액세스 코드는 하나의 공유 세션에만 사용할 수 있습니다.
Tip
회사에서 액세스 권한을 부여하지 않거나 네트워크가 원격 액세스를 위해 설정되지 않은 경우 집에서 회사 컴퓨터에 액세스할 수 없습니다.
- Total
- Today
- Yesterday
- 셀프문신
- 꿈뜻풀이
- 해몽
- 손소독제diy
- 컴퓨터청소
- 감기예방
- 떨어지는꿈
- 뜻풀이
- 커플마사지
- 문신
- 꿈풀이
- 마사지
- 싸움하는법
- 김동완기부
- 김치기무치
- 좋아하는사람나오는꿈
- 싸움의기술
- 꿈해몽
- 싸움잘하는법
- tatoo
- 키스하는법
- 자기방어
- 예뻐지는법
- 카우치서핑
- 디지털노마드
- 다이어트
- 키보드청소
- 코로나바이러스
- 패션코디
- 문신제거
| 일 | 월 | 화 | 수 | 목 | 금 | 토 |
|---|---|---|---|---|---|---|
| 1 | 2 | 3 | ||||
| 4 | 5 | 6 | 7 | 8 | 9 | 10 |
| 11 | 12 | 13 | 14 | 15 | 16 | 17 |
| 18 | 19 | 20 | 21 | 22 | 23 | 24 |
| 25 | 26 | 27 | 28 | 29 | 30 | 31 |
